Access Pi Remotely Software: The Ultimate Guide To Streamlining Your Projects
Imagine being able to control your Raspberry Pi from anywhere in the world – sounds pretty cool, right? Accessing your Pi remotely isn’t just a neat trick; it’s a game-changer for developers, hobbyists, and tech enthusiasts alike. With the right software, you can turn your tiny Pi into a powerhouse that works for you, even when you’re not physically present. So, buckle up, because we’re diving deep into the world of remote Pi access!
Let’s face it – technology has made our lives easier in countless ways, but sometimes it feels like there’s always one more step to simplify things further. Remote access for Raspberry Pi is one of those steps that can take your projects from good to great. Whether you’re tinkering with IoT devices, setting up a media server, or running a home automation system, having the ability to access your Pi remotely can save you time and effort.
In this guide, we’ll walk you through everything you need to know about accessing your Pi remotely using specialized software. From setting up the basics to troubleshooting common issues, we’ve got you covered. So, grab a cup of coffee, and let’s get started!
- Understanding The Gabrielle Union Divorce A Journey Through Heartbreak And Resilience
- Discovering The World Of Chimoltrufia A Cultural Phenomenon
Table of Contents
- What is Access Pi Remotely?
- Why Should You Access Pi Remotely?
- Best Software for Remote Access
- How to Set Up Remote Access
- SSH: Access Pi Remotely
- VNC: Access Pi Remotely
- Raspberry Pi Remote Access Security
- Troubleshooting Common Issues
- Real-World Applications
- Conclusion
What is Access Pi Remotely?
Accessing your Raspberry Pi remotely means controlling it from another device, like a laptop or smartphone, without needing to be physically near it. This could be done through various methods and software, each with its own set of features and capabilities. Remote access isn’t just about convenience; it’s about efficiency, scalability, and flexibility for your projects.
Think of it this way – imagine you’ve set up a weather station using your Pi at a remote location. Instead of driving miles to check on it, you can simply log in remotely and monitor its performance. That’s the power of remote access!
Key Benefits of Remote Access
- Increased productivity by managing multiple devices from one location.
- Cost savings by eliminating the need for physical presence.
- Improved project management through real-time updates and monitoring.
Why Should You Access Pi Remotely?
There are plenty of reasons why accessing your Pi remotely is a smart move. Whether you’re a hobbyist tinkering with DIY projects or a professional managing complex systems, remote access offers benefits that are hard to ignore.
First off, it’s super convenient. Let’s say you’re working on a project that requires constant monitoring. Instead of sitting in front of your Pi all day, you can access it from your office, home, or even while traveling. Plus, remote access allows you to collaborate with others more effectively, sharing control and insights in real time.
Who Can Benefit?
- Developers building IoT applications.
- Hobbyists working on home automation systems.
- Professionals managing server setups and network configurations.
Best Software for Remote Access
When it comes to accessing your Pi remotely, there are several software options available, each with its own strengths. Here’s a rundown of some of the best ones:
1. SSH (Secure Shell)
SSH is one of the most popular methods for remote access. It’s secure, reliable, and easy to set up. With SSH, you can connect to your Pi via the command line, making it perfect for text-based tasks.
2. VNC (Virtual Network Computing)
VNC offers a graphical interface, allowing you to interact with your Pi as if you were sitting right in front of it. This is great for tasks that require a visual interface.
3. TeamViewer
TeamViewer is a user-friendly option that’s great for beginners. It provides both command-line and graphical access, making it versatile for a wide range of tasks.
How to Set Up Remote Access
Setting up remote access for your Raspberry Pi is easier than you might think. Here’s a step-by-step guide to get you started:
Step 1: Enable SSH
First things first – you’ll need to enable SSH on your Pi. This can be done through the Raspberry Pi Configuration tool or by adding a file named ‘ssh’ to the boot directory.
Step 2: Find Your Pi’s IP Address
Knowing your Pi’s IP address is crucial for connecting to it remotely. You can find this information by running the command ‘ifconfig’ in the terminal.
Step 3: Connect Using a Remote Client
Once SSH is enabled and you have your Pi’s IP address, you can connect using a remote client like PuTTY (for Windows) or Terminal (for macOS and Linux).
SSH: Access Pi Remotely
SSH, or Secure Shell, is the go-to method for many users when it comes to remote access. It’s secure, lightweight, and perfect for tasks that don’t require a graphical interface.
Here’s how you can use SSH to access your Pi:
- Enable SSH on your Pi.
- Find your Pi’s IP address.
- Use a terminal or SSH client to connect using the command: ssh pi@[your_pi_ip_address].
Tips for Using SSH
- Use strong passwords or SSH keys for added security.
- Consider setting up a static IP address for easier connections.
VNC: Access Pi Remotely
If you prefer a graphical interface, VNC is the way to go. It allows you to see and interact with your Pi’s desktop environment as if you were sitting right in front of it.
Setting up VNC involves:
- Installing the VNC server on your Pi.
- Configuring the VNC settings to suit your needs.
- Using a VNC client on your remote device to connect.
Advantages of VNC
- Full graphical access to your Pi’s desktop.
- Great for tasks that require visual interaction.
Raspberry Pi Remote Access Security
Security should always be a top priority when setting up remote access for your Pi. Here are some tips to keep your setup safe:
1. Use Strong Passwords
Weak passwords are an open invitation for hackers. Make sure to use strong, unique passwords for your Pi.
2. Enable Two-Factor Authentication
Adding an extra layer of security with two-factor authentication can significantly reduce the risk of unauthorized access.
3. Keep Your Software Updated
Regularly updating your Pi’s software ensures that any security vulnerabilities are patched promptly.
Troubleshooting Common Issues
Even with the best setup, issues can arise. Here are some common problems and how to fix them:
Problem: Can’t Connect to Pi
Solution: Double-check your IP address and ensure SSH or VNC is enabled on your Pi.
Problem: Slow Connection
Solution: Optimize your network settings or consider using a wired connection for better speed.
Real-World Applications
Remote access for Raspberry Pi isn’t just a theoretical concept; it has practical applications in various fields:
1. Home Automation
Control your smart home devices from anywhere using your Pi as a central hub.
2. IoT Projects
Monitor and manage IoT devices remotely, making it easier to gather data and make informed decisions.
3. Server Management
Use your Pi as a lightweight server and manage it from anywhere in the world.
Conclusion
Accessing your Raspberry Pi remotely is a powerful tool that can enhance your projects and simplify your workflow. Whether you choose SSH for its simplicity or VNC for its graphical interface, there’s a solution out there that fits your needs.
We’ve covered everything from setting up remote access to troubleshooting common issues and exploring real-world applications. Now it’s your turn to take this knowledge and put it into practice. So, what are you waiting for? Get started today and unlock the full potential of your Raspberry Pi!
Got questions or feedback? Drop a comment below and let’s keep the conversation going. Happy tinkering!

🔥🚨 Giveaway of 1000 Pi 🔥🚨 I will give away free Pi to followers who

9 Ways to Access Your Raspberry Pi Remotely The Quantizer
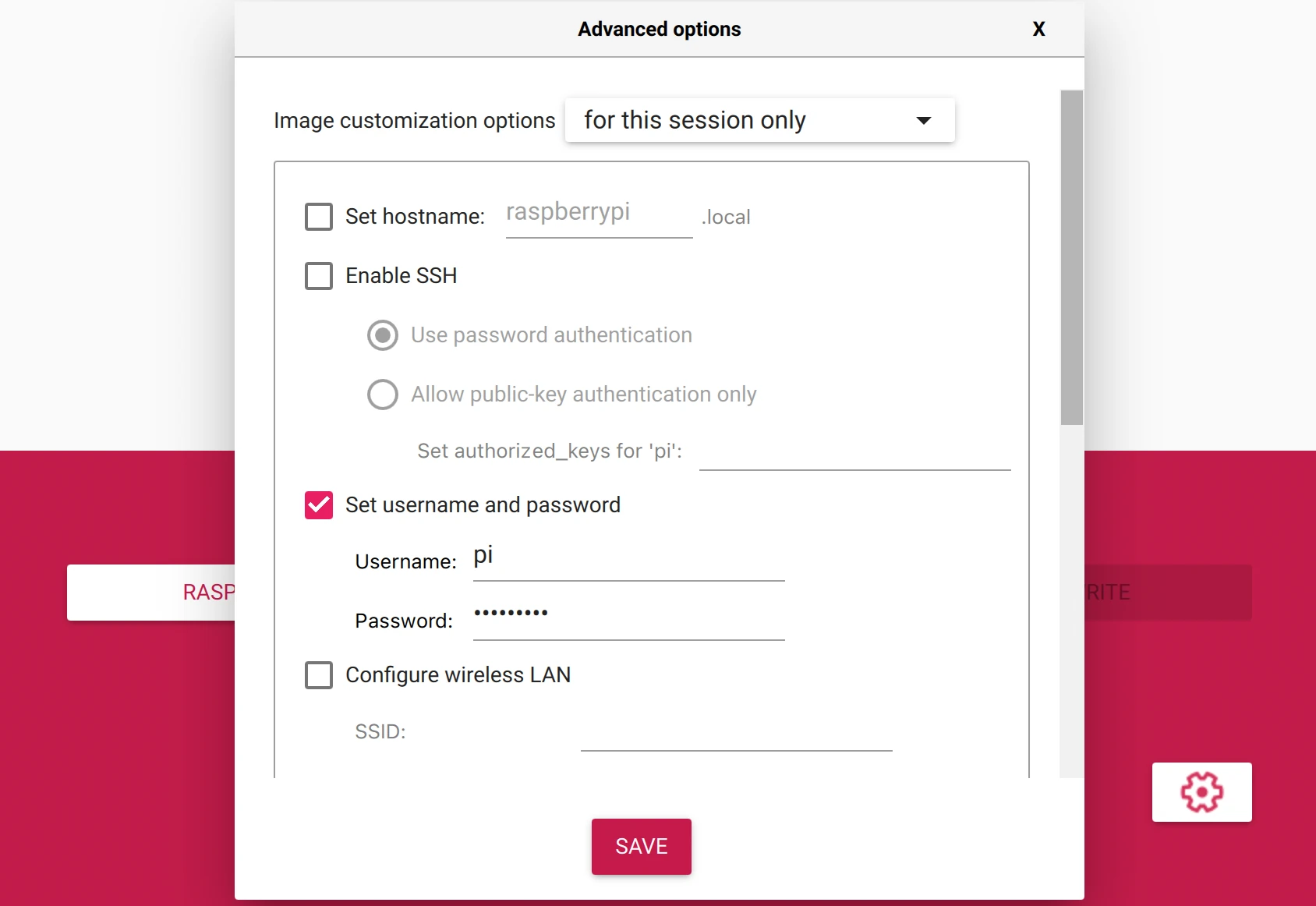
9 Ways to Access Your Raspberry Pi Remotely The Quantizer